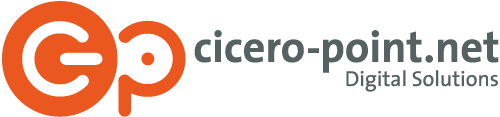System
macOS Systemplatte wird immer voller
In den letzten Wochen habe ich verschiedene Ansätze überprüft, denn auf meinem MacBook lief der Massenspeicher nach und nach voll.
erster Ansatz:
In Terminal nach Datenvoluminas gesucht – kein wirklicher Erfolg, denn es fehlten in der Anzeige grob 200 GB.
zweiter Ansatz:
Das System bonexterner Platte gespeichert um über das Festpattendienstprogramm die Platte prüfen und reparieren zu lassen – x Snapshots wurden angezeigt und bereinigt – dennoch kaum Speicherplatz gewonnen.
dritter Ansatz:
Lokale TimeMachine Snapshots anzeigen lassen (tmutil listlocalsnapshots /) und danach die überflüssigen Snapshots löschen (tmutil deletelocalsnapshots [Angaben nach dem letzten Punkt]). – auch hier keine signifikante Speicherfreigabe.
vierter Ansatz:
Mit DaisyDisk geschaut ob die fehlenden Daten gefunden werden können. Die fehlende Größe waren dann als versteckte Dateien angezeigt auf die man, egal in welcher Version nicht zugreifen kann – also auch hier kein Ergebnis, ausser zu wissen wo das Problem seinen Ursprung haben könnte.
Lösung:
Zuerst die Platte wieder entschlüsselt. Mit Carbon Copy Cloner ein Image erstellt – das hatte nicht mal mehr 200 GB – Massenspeicher mit dem Festplattendienstprogramm gelöscht und den Klon wieder zurück geschoben. Kurz noch die Einstellungen der ownCloud danach neu organisiert und das System wieder verschlüsselt.
Ergebnis:
Die SSD ist nun mit knapp 180 GB beschrieben – also alles wieder gut.
Mailserver auf Basis einer Domaininformation herausfinden
Dazu können folgende drei Befehle eingesetzt werden:
host -t mx mydomain.com
oder
nslookup -q=mx mydomain.com
Für nslookup gibt es auch die Möglichkeit die einzelnen Informationen in aufeinanderfolgenden Schritten ein zu geben.
Das würde dann wie folgt aussehen (die spitzen Klammern stehen für das Eingabeprompt):
nslookup
> mydomain.com
> set -q=mx
> mydomain.com
Als Ergebnis wird dann der zugeordnete Mailserver ausgegeben.
oder
dig q-t mx mydomain.com
Wenn ein Befehl nich funktioniert nimmt man den nächsten. Ausgegeben werden sollte immer der Mailserver zu der betreffenden Domain.
Secure Shell Copy
Wenn man von einem Computer (auch NAS) zu einem Anderen kopieren möchte und SSH benutzen kann ist der schnellsete Weg mit folgendem Befehl:
scp
Wenn nun ein Verzeichnis kopiert werden soll muss das rekursiv geschehen, was mit dem Parameter -r gemacht wird. Daraus ergibt sich folgende Syntax für eine Befehlszeile:
scp -r /Pfad/zur/Quelle/Verzeichnis [administrativer Benutzer]@[IP-Adrese Zielrechner]:/Pfad/zum/Zielordner/
Die Informationen in den eckigen Klammern sind dabei als Platzhalter zu seihen.
Library sichtbar machen
Seit 10.7.x Library Ordner im Benutzer sichtbar/unsichtbar: chflags nohidden ~/Library oder chflags hidden ~/Library Vorsicht – mitunter sind die Parameter nach einem System-Update wieder zurückgesetzt.
Datei mit Passwortschutz komprimieren
Auf der Oberfläche im Finder lässt sich eine Datei nicht mit Bordmitteln als Passwortgeschützes ZIP-Archiv packen. Deswegen braucht es dazu entweder ein Zusatzprogramm oder Terminal und folgenden Befehl:
zip -e -r -X [Name der neuen Zip-Datei].zip [Ordnername oder Dateiname mit Dateiendung]
Weiterhin ist es auch möglich ein schon gepacktes Archiv mit einem Passwort zu versehen das funktioniert wie folgt:
zip -e [Dateiname neu].zip [Dateiname vorhanden].zip
Beim entpacken wird dann ein Passwort abgefragt und wenn das eingegeben ist wird die Datei entpackt.
Die Werte in Klammern stellen dabei einen erklärenden Platzhalter dar.
Dateien mit einem konkreten Inhalt in Terminal finden
Dieser Tipp beschäftigt sich damit Dateien zu finden ohne deren Namen zu kennen anhand eines Inhaltsmerkmals. Geht natürlich auch im Finder, wenn es sich um lokale und indexiere Dateien geht, jedoch meistens dann nicht wenn man ein Verzeichnis eines Servers durchsuchen muss, dass dann vielleicht auch noch keinen Bezug zu macOS hat.
Wie das mit Bordmitteln trotzdem zu stemmen ist soll die kurze Erläuterung zeigen:
Mit dem Befehl grep kann man sich in einem Verzeichnis Datei Inhalte ausgeben lassen, allgemein erfolgt das mit folgendem Befehl:
grep "Suchattribut" *
Da Terminal an der Stelle Kontextsensitive sucht werden nun nur Dateien ausgegeben die den genauen Suchbegriff (Groß- wie Kleinschreibung beachtend) beinhalten.
Möchte man nun das eliminieren braucht es folgenden Befehl:
grep -i "Suchattribut" *
Nun werden alle Ergebnisse die dem Suchstring entsprechen unmeachtet der Groß- oder Kleinschreibung ausgegeben.
Will man nun eine ganze Ordner-Struktur durchsuchen muss man dem Befehl noch den Parameter für eine rekursive Suche anfügen, das sieht dann wie folgt aus:
grep -i -r "Suchattribut" *
Jetzt werden alle Ordner beginnend in dem Ordner in dem man gerade steht ausgegeben.
Natürlich gibt es noch weitere Parameter, bzw. Befehlsoptionen, die kann man sich mit man grep ansehen.
Rechte und Platten reparieren per Terminal
Um Zugriffsrechte und Festplatten oder Zugriffsrechte der Apple-Standard-Ordner unter der Haube zu reparieren werden folgende Befehle benutzt:
diskutil repairpermissions /
diskutil repairdisk /
Um andere Festplatten als das Rootverzeichnis zu wählen ist statt dem Slash der jeweilige Pfad einzugeben.
Bootstick für clean-install erstellen
Wie wird ein USB-Stick für einen "clean-install" erstellt:
Die Anleitung ist gültig für die Systeme ab OS X 10.9 (Mavericks) bis zu macOS 10.13 (High Sierra) – dem aktuellen System.
Bootstick formatieren
Format: Mac OS Extended (Journaled) – Name: Untitled
Wechsel in den Administrator
su - admin – mit Passwort bestätigen
Bootstick erstellen
sudo /Pfad/zur/Datei/[Installationsmedium].app/Contents/Resources/createinstallmedia --volume /Volumes/[Name des USB-Sticks]--applicationpath /Applications/[Installationsmedium].app --nointeraction
Nun kommt eine Passworteingabe...
Folgend wird der Installationsverlauf angezeigt:
Erasing Disk: 0%... 10%... 20%...100%...
Copying installer files to disk...
Copy complete.
Making disk bootable...
Copying boot files...
Copy complete.
Done.
Damit sollte der Stick fertig erstellt sein
Handbrake unter macOS Sierra wieder zum laufen bringen
Wer seine DVDs digitalisiert benutzt eventuell Handbrake, leider funktioniert das Programm unter macOS 10.12 nicht, denn die notwendigen Librarys fehlen. Das Programm startet, liest dann auch die DVD ein meldet danach allerdings Source: "No Valid Source Found".
Um das Problem abstellen zu können muss am Rechner Homebrew installiert werden. Entweder geht man dann auf die Seite von Homebrew oder man gibt folgenden Befehl ein:
/usr/bin/ruby -e "$(curl -fsSL https://raw.githubusercontent.com/Homebrew/install/master/install)"
Die Installation dauert ein wenig und ab dann hat man ähnlich wie bei Linux mit apt-get mit dem Befehl brew Pakete nach zu installieren was in diesem Fall mit: brew install libdvdcss passiert.
Nun sollte, spätestens nach einem Neustart des Systems, Handbrake die Arbeit wieder wie bisher verrichten.
Wer noch weitere Informationen zu dem Thema haben möchte und sich an englischer Sprache nicht stört kann sich noch den folgenden Link zu Gemüte führen:
http://www.macworld.com/article/3169375/videos/how-to-rip-dvds-with-handbrake.html
Wenn der Mac mal nicht aufwachen will
... können folgende Aktionen helfen.
Als erstes würde ich den Parameter-RAM des Systems löschen das macht man indem man die Tasten cmd + alt + P + R während des Startvorgangs gedrückt hält und den Mac mindestens zwei jedoch nicht öfter als vier mal starten lässt. Hier der Link dazu: https://support.apple.com/en-us/HT204063 (englischsprachig)
Nun kann man noch einen SMC-Reset machen. Grundsätzlich funktioniert das wie folgt. Gerät ausschalten danach vom Strom trennen und den Ein-/Ausschaltknopf zehn Sekunden gedrückt halten. Da es dann allerdings bei dem ein oder anderen Gerät "Feinheiten" gibt hier noch der Link zu Apple https://support.apple.com/en-us/HT201295 (englischsprachig)
Dann gibt es allerdings noch eine weitere Aktion die allerdings nur von Leuten, die wissen was Sie tun, gemacht werden kann. Es geht darum den Hibernate Mode eine längere Reaktionszeit zu geben. Dazu öffnet man das Programm Terminal und gibt folgende Kommandos ein:
pmset -g |grep hibernatemode
Darauf bekommt man eine "Antwort" vom System, welcher Wert für den hibernatemode derzeit eingestellt ist, die vielleicht folgendermaßen aussieht: hibernatemode 0
Anschließend gibt man folgendes als Superuser (entweder als root schon authentifiziert oder vor dem Befehl mit sudo) ein:
pmset -a hibernatemode 25
Nun sollte das Aufwach-Problem erlegt sein...
Speicherfresser finden
Manchmal ist die Platte am Mac voll und man fragt sich warum.
Ein Weg ist dann die Festplatte im Listenmodus anzuzeigen und danach mit der Tastenkombination cmd + j die Darstellungsoptionen zu verändern. Unten in dem neu öffnenden Fenster setzt man dazu den Haken bei Alle Größen berechnen. Nun werden die Größen der Ordner und Dateien angezeigt. Möchte man in den Ordner schauen klickt man auf den Pfeil links neben dem Verzeichnisnamen und weitere Dateien / Ordner werden angezeigt und berechnet.
Wenn es um versteckte oder System-Dateien geht ist das nicht mehr so einfach, denn Verzeichnisse wie etc, var oder opt werden in der GUI nicht angezeigt. Für dieses Problem kann man in das Programm Terminal wechseln und dort folgenden Befehl absetzen.
find / -size +50M
Folgend werden alle Dateien größer als 50 MB vom Root-Verzeichnis aus angezeigt. Möchte man eine andere Größe eingeben gelten folgende Kürzel:
k Kilobyte, M Megabyte, G Gigabyte, T Terrabyte, P Petabyte
Fontcache manuell in macOS löschen
Um Inhalte schneller darstellen zu können, wird der Cache des Systems / Benutzers verwendet – so auch bei der Schriftanzeige. In den meisten Fällen funktioniert das zuverlässig, ab und an ist die Information nicht mehr korrekt und dann kommt es im System zu Beeinträchtigungen. Das Problem kann man wie folgt lösen...
Öffnen des Programms Terminal, es ist zu finden in den Dienstprogrammen.
Nun gibt man folgenden Befehl ein: atsutil databases -removeUser was die gecachte Information löscht.
Dann als nächstes: atsutil server -shutdown um den Dienst zu stoppen.
Schlussendlich: atsutil server -ping um zu sehen ob der Dienst wieder verfügbar ist.
Nun sollten die Schriften wieder vernünftig angezeigt werden.
Was ist Homebrew und wie installiere ich es
Unter Linux installiert man Pakete indem man mit dem Befehl apt-get install PAKETNAME auf der Kommandozeile eingibt. So lässt sich ein Standardsystem um viele Funktionen erweitern.
Das selbe ist Homebrew am Mac... klassisches Beispiel wäre die Funktionalität RAR-Archive einzusehen, bzw. zu entpacken. Auch die Installation von Wine kann so recht einfach realisiert werden.
Wer sich nicht sicher ist im Umgang mit Terminal sollte an der Stelle nicht mehr weiter lesen, denn gewisse Kenntnisse im Umgang mit der Shellumgebung sollten vorhanden sein - weswegen ich im folgenden Text davon ausgehe dass diese Kenntnisse vorhanden sind.
Wie installiere ich nun Homebrew?
Als erstes muss Terminal gestartet werden und am besten eine Authentifizierung als Superuser (root) vollzogen werden um sich sämtliche Zugriffs-Rechte zu geben.
Folgend ist dann folgender Befehl ein zu geben:
/usr/bin/ruby -e "$(curl -fsSL https://raw.githubusercontent.com/Homebrew/install/master/install)"
Danach installiert sich Homebrew. Ab sofort kann man nun mit dem Befehl brew install PAKETNAME die Pakete installieren die benötigt werden. Ein Verzeichnis welche Pakete derzeit verfügbar sind findet man über die Homebrew-Webseite. Ebenso weiterführende Parameter, sowie weitere Beschreibungen sind über die Seite verfügbar.
RAR-Archiv am Mac entpacken
Apple-Systeme können im Standard ZIP-Archive entpacken. Sollen nun z.B. RAR-Archive eingesehen oder entpackt werden benötigt das System entweder zusätzliche Software oder eine "System-Erweiterung".
Wenn es die einfache Nummer sein soll ist das Programm The Unarchiver die richtige Wahl. Das findet man unter folgendem Link in Apples Appstore.
Allerdings kann man auch per Terminal und unter Zuhilfenahme von Homebrew ein Zusatzpaket installieren, welches den Funktionsumfang des Systems erweitert. Das Paket wird mit folgendem Befehl installiert.
brew install unrar
Ab diesem Zeitpunkt ist die Benutzung des Befehls unrar über Terminal möglich
Möchte man wissen was sich in dem Archiv befindet benutzt man: unrar l DATEINAME.rar
Soll das Archiv entpackt werden benutzt man: unrar x DATEINAME.rar
Da der letzte Befehl de Datei dort hin entpackt wo man sich gerade befindet ist es auch möglich eine Pfadangabe in den Befehl einzubauen. Dann sieht der Befehl wie folgt aus: unrar e /Pfad/zur/Datei/DATEINAME.rar /Pfad/zum/Zielverzeichnis/
Weitere Informationen finden sie z.B. auf TechRadar
Ein Programm mit allen zugehörigen Dateien über Terminal entfernen
Wenige Programme auf dem Mac haben Deinstallationsroutinen. Möchte man ein Programm nicht mehr auf seinem Rechner haben kann man es mit allen dazu gehörenden Dateien wie folgt vom Rechner verbannen:
find / -iname "*Programmname*" > ~/Desktop/Ergebnisse.txt
Im folgenden Kontext wird eine Liste mit Dateipfaden in die oben genannte Datei ausgegeben. Das ist praktisch bei umfassenden Suchen um danach entspannt sich die Pfade aus der Datei kopieren zu können. Handelt es sich um kleine Programme wird das Ergebnis überschaubar sein und man kann sich eine Ausgabe in eine Datei schenken.
Hat man die Liste Arbeitet man sich entweder Zeile für Zeile durch – oder bei Namensübereinstimmungen kann man mit dem Asterisk (*) oder dem Fragezeichen (?) mehrere Dateien gleichzeitig löschen.
am einfachsten geschieht dies mit folgendem Befehl direkt im Terminal:
rm -R /Pfad/zur/Datei.xyz
Aber Vorsicht so werden Dateien unwiederbringlich aus dem System entfernt – also wenn man sich nicht sicher ist, lieber die Dateien in einen Sicherungsordner verschieben und danach überprüfen ob alles noch funktioniert wie gewünscht.
OKI Standard-Passworte
Immer wieder das selbe – man steht vor dem Drucker und weiss wieder die Passworte nicht. Deswegen hier die Standartpassworte für die gängigsten Drucker:
Aktuelle Modelle:
Druckermodell: OKI B 7xx
Anmeldedaten: root / aaaaaa
Druckermodell: OKI C 3xx / MC 3xx Serie
Anmeldedaten: admin / 999999
Druckermodell: OKI C 5xx / MC 5xx / ES 5xxx Serie
Anmeldedaten: admin / 999999
Druckermodell: OKI C 6x2 Serie
Anmeldedaten: admin / 999999
Druckermodell: OKI C 7x2 Serie
Anmeldedaten: admin / 999999
Druckermodell: OKI MC 7xx / ES 7xxx Serie
Anmeldedaten: admin / 123456
Druckermodell: OKI MC 8xx / ES 8xxx Serie
Anmeldedaten: admin / aaaaaa
Druckermodell: OKI C 8x3 Serie
Anmeldedaten: admin / 999999
Druckermodell: OKI C 8x4 Serie
Anmeldedaten: admin / 123456
Ältere Modelle:
Druckermodell: OKI MC 160
Anmeldedaten: admin / 000000
Druckermodell: OKI C 96xx / C 98xx
Anmeldedaten: admin / 0000
Druckermodell: OKI C 55xx / MC 560 / ES 5460
Anmeldedaten: admin / kein Passwort
Ältere OKI-Drucker Verwenden die letzten sechs Ziffern der MAC-Adresse ohne die Doppelpunkte.
Beispiel:
Macadresse: 12:34:56:ab:78:cd > Passwort: ab78cd
Tastenkombis beim Start des Systems
Um verschiedene Funktionalitäten beim Start des macOS-Systems zu haben, sieht Apple diverse Tastenkombinationen beim Start des Systems vor. Die wichtigsten möchte ich hier mal auflisten. Es gibt noch einige mehr – aber die hier genannten sind auch für den professionellen Laien nutzbar.
Wahltaste (⌥)
Der Startup Manager – mit der Tastenkombi kann man beim Start des Systems auswählen mit welchem Laufwerk der Rechner starten soll. Dazu müssen natürlich dann auch mindestens zwei Bootlaufwerke vorhanden sein.
Umschalttaste (⇧)
Systemstart im gesicherten Modus...
Der gesicherte Modus überprüft das Startvolume, repariert Verzeichnisprobleme, deaktiviert benutzereigene Schriften, löscht deren Font-Cache, löscht den System-Cache und deaktiviert Anmeldeobjekte.
Wahltaste (⌥) + Befehlstaste (⌘) + P + R
Mit dieser Tastenkombination löscht man den Parameter-RAM. Wenn ein Firmware-Passwort vergeben ist startet der Mac in den System-Wiederherstellungsmodus, dort muss dann das Passwort negiert werden um den NVRAM anschließend zurück setzen zu können.
D
Der Apple Hardware Test – unterschiedlich nach Modell startet entweder der Hardware Test oder Apple Diagnostics.
Wahltaste (⌥) + D
Wie die Taste D beim Start, allerdings wird der Test dann über das Internet gestartet und ist so gut geeignet um einen Dienstleister den Test einsehen zu lassen.
N
Start des Rechners über einen im Netzwerk befindlichen NetBoot-Server (z.B. Apple Server bis 10.12 oder Deploy Studio).
Befehlstaste (⌘) + R
Der Recovery Mode – Start über das macOS-Wiederherstellungssystem – es wird die zuletzt installierte Version des Systems installiert.
Wenn auf dem Mac ein Firmware-Passwort eingerichtet ist, wird man aufgefordert, dieses Passwort einzugeben.
Wahltaste (⌥) + Befehlstaste (⌘) + R
Wie beim Recovery Mode, es wird jedoch die neuste Betriebssystem-Version installiert.
Umschalttaste (⇧) + Wahltaste (⌥) + Befehlstaste (⌘) + R
Wie beim Recovery Mode, es wird jedoch das Betriebssystem welches bei der Auslieferung auf dem Rechner war installiert.
Befehlstaste (⌘) +S
Den Rechner im Einzelbenutzer-Modus starten. Dieser wird auch als single user mode bezeichnet und gibt die Möglichkeit mit Befehlszeilen zu arbeiten, was z.B. für das zurücksetzen eines Benutzerpasswortes hilfreich ist.
T
Der Start im Festplattenmodus – früher mal als Targetmode bezeichnet. Damit ist es möglich Rechner per FireWire oder Thunderbolt-Kabel zu verbinden und so die Platte des entfernten Rechners an einem anderen Mac mounten zu können.
Filemaker Server
Datenbanken manuell auf Server kopiert
Werden FileMaker-Datenbanken auf einen FileMaker-Server kopiert, können diese i.d.R. nicht ohne Probleme vom FM-Server geöffnet werden. Das Problem sind die falschen Zugriffsrechte und Eigentümer.
Berechtigungen
sudo chmod 664 [Pfad/Datei] — ändert die Berechtigungen der Datei.
Zugehörigkeit der Datei
sudo chown fmserver:fmsadmin [Pfad/Datei] — ändert die Besitzer- und Gruppenzugehörigkeit der Datei.
Apple Mail-Header anzeigen und wieder ausblenden
Da es in manchen Versionen von Mail nicht über die Menüleiste erreichbar ist hier der Tastaturkürzel um in Mail den Mail-Header zu sehen und selbigen auch wieder auszublenden:
Apfel-Taste + Großschreibe-Taste (Manchem auch bekannt als Shift-Taste) + H
Apples Mail um Funktionen erweitern
Um den Funktionsumfang von Apple-Mail zu erweitern gibt es Erweiterungen. Die bekannteste dürfte MailButler sein.
Es gibt drei unterschiedliche Ausprägungen des Erweiterungspaketes: Essential ist kostenfrei, Professional und Business kosten entweder monatlich oder jährlich eine Gebühr.
Zu finden ist das unter folgendem Link: https://www.mailbutler.io/de