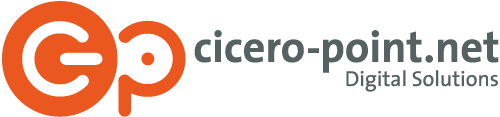System
Kann mein Volume nicht mounten
Es kommt immer wieder vor, dass Benutzer voreingerichtete Laufwerke aus dem Netzwerk benutzen. Wenn nun versehentlich das Laufwerk aus dem Dock entfernt wird, weiß man oft nicht mehr, wie man an das Serverlaufwerk kommt; deswegen hier eine kleine Anleitung.
Zuerst sollte natürlich überprüft werden, ob der Rechner auch im Netzwerk funktioniert. Das können Sie gut testen, indem Sie in den Systemeinstellungen unter Netzwerk nachschauen, ob dort ein Netzwerkanschluss verfügbar ist. Klicken Sie auf das Symbol, öffnet ein neues Fenster und in der linken Spalte muss ein Netzwerkanschluss eingetragen sein, der einen grünen Punkt davor hat. Ist dem so, ist alles gut – also Fenster wieder schließen.
Jetzt in der Menüleiste auf den Menüpunkt "Gehe zu" > "Mit Server verbinden" klicken und dort dann das Laufwerk / den Server anmelden. Das passiert mit folgender Syntax:
für SMB:
smb://[DNS-Name oder IP-Adresse des Servers]/[Laufwerksname des gewünschten Laufwerkes]
für AFP:
afp://[DNS-Name oder IP-Adresse des Servers]
Danach werden alle für Sie verfügbaren Laufwerke angezeigt.
Jetzt sollte es wieder möglich sein, auf dem Netzwerk-Laufwerk zu arbeiten. Davon kann natürlich auch wieder ein Alias erstellt oder das Laufwerk einfach ins Dock gezogen werden, um es wie gewohnt nutzen zu können.
Serverlaufwerk mounten 10.10
Seit Mac OS Yosemite ist die Anmeldung verändert. Ab 10.10 gilt Samba als Standard-Protokoll. Nun sind Sie als Mac-Anwender gewohnt, auf ein Serverlaufwerk zuzugreifen, indem Sie einfach den Namen bzw. die IP-Adresse des betreffenden Servers eingeben (z. B. server.musterdomain.de). Lässt man die Protokoll-Angabe weg, verwendet das System allerdings nun smb://server.musterdomain.de statt vorher afp://server.musterdomain.de. Grundsätzlich wäre das kein Problem, wird allerdings ein 10.10-Server eingesetzt, beginnt dieser sich nun mit sich selbst für einen längeren Zeitraum zu beschäftigen. Die Meldung, die im Serverlog nun zu finden ist lautet wie folgt:
Kernel: auto lookup called with trigger dir
Der Hintergrund ist recht einfach beschrieben. Bis Mac OS 10.10 erschien bei einer Samba-Freigabe, wenn kein Laufwerk angegeben, war ein neues Fenster mit der Nachfrage, welches Laufwerk aktiviert werden soll. Diese Abfrage existiert allerdings seit Mac OS 10.10 nicht mehr – und so beschäftigt eine "falsche" Anfrage den Server eine gewisse Zeit. Das Problem kann gelöst werden, indem Sie neben dem Server auch das Laufwerk mit angeben. Ihre Anmeldung sieht dann wie folgt aus:
smb://server.musterdomain.de/Laufwerk
Wenn auf dem Server das Apple-File-Protokoll aktiviert ist, funktioniert natürlich auch der Server ohne eine Laufwerksangabe:
afp://server.musterdomain.de
Probleme mit hosted User
Zuerst kurz erklärt: Was ist ein "hosted User"?
Dabei handelt es sich um einen Benutzer, dessen Daten nicht lokal sondern auf einem Server liegen. Oft werden solche Benutzer auch als Netzwerkbenutzer beschrieben. Der Vorteil davon ist, dass sich der Benutzer an verschiedenen Rechnern im Netzwerk mit seinen Benutzer-Daten anmelden kann und immer seine eigene Oberfläche hat.
Allerdings kann eine solche Konfiguration auch Probleme bereiten.
Zum Einen gibt es Software, die auf Netzwerkbenutzern nicht läuft. Gerne genommen sind Suitcase Fusion, Adobe Programme, oder auch kostenfreie Software bzw. Shareware – wie beispielsweise Mind-Mapping-Software. Diesem Problem kann man mit einem sogenannten mobilen Benutzer begegnen. Dabei legt das Betriebssystem eine lokale Kopie des Netzwerkbenutzers auf dem Rechner an, die je nach Einstellung beim Start oder Herunterfahren des Rechners abgeglichen wird.
Zum Anderen gibt es immer wieder Probleme bei der Anmeldung des Benutzers. Im Logfile findet man dann nur einen Verweis auf Probleme mit der Zeitsynchronisation, was allerdings nicht so wirklich richtig ist. Die aktuellen Betriebssysteme cachen Information, und deswegen reicht es in diesem Fall, den entsprechenden Benutzer Cache zu löschen und sich dann wieder anzumelden – was nun reibungslos funktionieren sollte.
Den Ordner findet man unter [Benutzerordner]/Library/Caches.
Schriftenordner im System
Über Schriften am Mac ist im Netz viel zu finden. Eine wichtige Information wird allerdings gerne unter den Tisch gekehrt – deswegen nun der fehlende Hinweis.
Grundsätzlich: In einem Apple-System gibt es mehrere Schriften-Ordner. Da das System ein Mehrbenutzer-System ist, macht das auch Sinn. So findet man die systemeigenen Schriften unter folgendem Ordner:
System/Library/Fonts
Dann der Schriftordner, der für alle Benutzer des Systems Gültigkeit hat:
Library/Fonts
Schlussendlich dann noch Ihr persöhnlicher Schriftenordner:
[Benutzerordner]/Library/Fonts
Wichtig bei Schriften ist einmal die Regel: Ober toppt Unter; bedeutet der Schriftordner des Systems toppt den der Library und der wiederum den des Benutzers. Daraus folgt: es ist keine gute Idee, Schriften in zwei oder mehreren Ordnern zu installieren. Soll z.B. eine Hausschrift für mehrere Benutzer an Ihrem Arbeitsrechner funktionieren, sollten Sie diese in den Library-Ordner legen, wollen nur Sie die Schrift benutzen, gehört diese Schrift wiederum in den Ordner Ihres Benutzeraccounts. Die Systemschriften sollten Sie ohne tiefere Kenntnisse so belassen, wie sie sind, denn werden die falschen Schriften aus dem System entfernt, kann es sein, dass SystemProgramme oder gar das System selbst den Dienst versagen.
Um einfacher mit Schriften im System umgehen zu können, empfehlen wir eine Systemerweiterung namens Diablotin. Ist diese installiert, können Sie über die Systemeinstellungen sehen, welche Schriften wo auf dem System installiert sind und diese bei Bedarf an- oder abschalten.
Für umfänglichere Schriftverwaltungsfunktionen gibt es professionelle Schrift-Verwaltungs-Programme wie Suitcase Fusion, Linotype Fontexplorer oder auch den FontAgent.
Warum ist es sinnvoll mehrere Benutzer einzurichten
Von einigen unserer Kunden als lästig empfunden, aber einfach sinnvoll – warum ist das so.
Nun, heute werden auch Macs von Außen angegriffen, wenn es um das Thema Viren, Trojaner oder Bots geht. Das bedeutet, ein Benutzer, der über alle Rechte wie ein Administrator verfügt, bietet einem Angreifer alle Möglichkeiten, Software (Malware) auszuführen. Deswegen ist die erste Sicherheitsstufe zwar, einen Administrator am Rechner zu installieren, aber mit einem Standardbenutzer zu arbeiten ist schon mal die halbe Miete in Sachen Sicherheit.
Weiterhin ist es ratsam, Installationen nicht in einem Benutzeraccount durchzuführen, denn nicht jede Software führt Installationen mit korrekten Zugriffsrechten aus. Das kann zur folge haben, dass nach einem Neustart der Computer bzw. das System bockt, Software nicht korrekt läuft oder ähnliches.
Schlussendlich, wenn dann ein Problem am Arbeitsgerät auftritt, hat ein Administrator im Adminaccount die Möglichkeit zu prüfen, ob das Problem benutzerbezogen ist oder das gesamte System betrifft. So sind wir effektiver bei der Fehlersuche.
Dies sind die drei Hauprgründe dafür, mehrere Benutzern auf einem Rechner einzurichten.
Probleme mit Passwort / Passwort vergessen
Manchmal kommt es vor, dass Passwortänderungen nicht korrekt funktionieren. In der Regel kommt dann z.B. bei Safari eine Passwortabfrage. Ein nerviges Problem, dem mit einem einfachen Mittel der Garaus gemacht werden kann.
Vorausschicken möchte ich an dieser Stelle, dass dies ein Tipp ist, den nur erfahrene Benutzer verwenden sollten, denn wenn der Mac nicht so reagiert wie er das soll, muss man genau wissen, was man tut.
Ebenso sollten Sie alle Passworte für die diversen Dienste kennen, denn nach dieser Aktion sind diese nicht mehr verfügbar, müssen also alle neu eingegeben werden.
Grundlage für das Abspeichern von Passworten ist folgender Ordner: [Benutzerordner]/Library/Keychains – alle in Schlüsselbund abgespeicherten Passworte liegen dort. Wichtig – bevor Sie irgendetwas daran ändern, muss dieser Ordner gesichert werden. Am einfachsten ist es, ein Archiv des Ordners zu erstellen, denn dann sind in diesem Archiv auch alle Zugriffsrechte auf den Ordner fixiert. Sollte etwas schief gehen, legt man das Archiv wieder an die selbe Stelle zurück und entpackt. Damit ist der vorherige Stand wieder hergestellt.
Hat man den Ordner als Archiv gesichert, kann er gelöscht werden. Den Rechner jetzt neu starten. Nun verlangt der Rechner eine Passworteingabe und erstellt einen neuen Keychain-Ordner. Der Spuk mit den immer wieder kehrenden Passwortabfragen sollte jetzt vorbei sein.
Raid unter El Capitan erstellen
Apple hat in 10.11 im Festplatten-Dienstprogramm die Möglichkeit, ein Raid einzurichten, eliminiert. Um trotzdem ein Raid zu konfigurieren, benutzt man daher am Besten einfach Terminal. Vorausgesetzt man weis was man tut, denn im Terminal kann es schon einen Unterschied machen, ob ein Buchstabe groß oder klein geschrieben ist. Ausserdem gibt es keine Nachfrage oder Bestätigung – auch ein Zurücksetzen für die folgende Beschreibung ist nicht mehr möglich.
Zuerst muss das Programm Terminal Applications/Utilities/Terminal.app geöffnet werden.
Danach ist es sinnvoll, in den „root-User“ zu wechseln, so hat man volle Berechtigungen und bleibt nicht an irgendeiner Einschränkung hängen.
Als nächstes lässt man sich die vorhandenen Festplatten / Laufwerke anzeigen:
diskutil list
Nun sucht man sich die Festplatten / Laufwerke heraus, die zu einem Raid zusammengefasst werden sollen. Wichtig dabei ist: das kleinste Laufwerk bestimmt die Gesamtkapazität eines Raids. Bedeutet: bei z.B. einer 4TB und einer 6TB Platte hat ein „Raid 0“ 8TB und ein „Raid 1“ 4TB Gesamtkapazität.
Ein Raid 0 erstellen Sie mit folgendem Befehl:
diskutil appleraid create stripe [Raid-Name] JHFS+ [Laufwerk01] [Laufwerk02]
Ein Raid 1 erstellen Sie mit folgendem Befehl:
diskutil appleraid create mirror [Raid-Name] JHFS+ [Laufwerk01] [Laufwerk02]
Damit sind die Laufwerke erstellt und können nun genutzt werden.
Online
Rechner kommt nicht ins Internet
Netzwerkanschluß:
Der erste Ansatz ist immer nachzusehen ob man denn mit dem eigenen Netzwerk verbunden ist. Soll der Rechner kabellos funktionieren lesen Sie bitte die Problemlösung WLAN funktioniert nicht.
Weg ins internet überprüfen:
Grundsätzlich ist zuerst nach zu sehen ob der Rechner eine Netzwerkadresse aus dem Netzwerk mit dem Sie sich verbinden möchten erhält. Ist das gegeben ist es am besten wenn man zuerst überprüft ob der Rechner den Router erreicht. Das macht man am Mac am einfachsten mit dem Netzwerkdienstprogramm. Wählen Sie den Reiter Ping und geben Sie die Adresse des Routers die Sie in den Netzwerkeinstellungen Ihres Rechners vorfinden. Funktioniert der Ping (alle Pakete als empfangen markiert) kommt der nächste Schritt – einen Server im Internet mit seiner Netzwerkadresse zu pingen. Wir benutzen dazu den Google-DNS-Server (8.8.8.8).
DNS-Dienst auf Funktion überprüfen:
Funktioniert der Weg ins Internet geht man den nächsten Schritt und gibt statt einer IP-Adresse eine Webadresse ein. Wenn das dann nicht tut stimmt etwas am Rechner mit der Namensauflösung nicht und man muss sich an den Netzwerkbetreiber wenden um das Problem zu beheben.
Traceroute:
Um fest zu stellen an welcher Stelle im Netzwerk man hängen bleibt ist ein Traceroute hilfreich – auch der ist im Netzwerkdienstprogramm zu finden.
WLAN funktioniert nicht
Eine Wireless-LAN-Verbindung ist heute keine Besonderheit mehr. Allerdings braucht es einfach ein paar Informationen mehr als wenn eine herkömmliche Netzwerkverbindung per Kabel verwendet wird. Da es dabei immer wieder zu Verständnisproblemen kommt hier ein paar Erläuterungen.
Situation 1:
Ich sehe ein WLAN, kann mich allerdings nicht verbinden...
Passwort:
Wenn ein Schloss angezeigt wird brauchen Sie ein Passwort um sich in dem Netzwerk anzumelden. Die Codierung ist heute in der Regel WPA2 allerdings gibt es noch Routerkonfigurationen die die Verschlüsselung über WEP erledigen. Das kann man in der Regel beim Betreiber des Netzwerkes bzw. seines Administrators erfragen.
Netzwerkadresse:
Wenn der Rechner immer noch nicht verbunden werden kann muss man nachsehen ob der eigene Rechner eine gültige IP-Adresse bekommt. Eine gültige IP besteht aus einer privaten Netzwerkadresse (10.0.0.0/8, 172.16.0.0/12 und 192.168.0.0/16) in der Regel ist der Router dann auf der x.x.x.1 oder x.x.x.254. Erhält der Rechner keine Adresse muss man diese entweder manuell eingeben, oder wiederum beim Betreiber nachfragen ob das eigene Gerät im DHCP-Dienst berücksichtigt ist.
Accesslist:
Wenn nun immer noch keine Verbindung besteht kann es sein, dass der Betreiber des WLAN-Netzwerkes Gerätelisten führt welche die Geräte enthält denen vertraut wird. Ist eine solche Konfiguration gegeben, muss Ihr Gerät dort eingetragen werden um mit dem Netzwerk kommunizieren zu können.
Situation 2:
Ist das Netzwerk nicht zu sehen, kann es sein dass die SSID des WLAN-Netzwerkes versteckt wurde. Wenn das so ist erfährt man den Namen, sowie die Zugangsdaten wiederum vom Betreiber. Dazu ist noch zu sagen, dass nicht alle versteckten Netzwerke mit einem macOS funktionieren – das hängt einfach vom konfigurierten Gerät und seinem Dialekt ab.
Virenschutz mit ClamXav
Virenschutz wird immer mehr auch für die Apple-Plattform ein Thema. Kostenfreie Tools gibt es, allerdings haben wir bisher damit einfach keine guten Erfahrungen gemacht. Deswegen verbauen wir im privaten Bereich gerne ClamXav.
Entstanden ist das Produkt in der openSource-Gemeinde und ist seit etwa einem Jahr nun kostenpflichtig. Das Programm ist geeignet für Einzelplatz-Umgebungen und findet auch immer wieder verlässlich Viren und Trojaner
Zu bekommen ist es online über folgende Seite: clamxav.com
Mails werden nicht angezeigt
Wenn Mails nicht angezeigt werden, kann das zwei Ursachen haben:
Ursache Eins: In Apple-Mail wurde die Mail sofort bei Erscheinen angeklickt. In diesem Fall wurde der Body, also Ihr Mailinhalt, noch nicht komplett geladen. In iOS und macOS bleibt das Fenster, in dem sonst der Text angezeigt wird, weiß. In der Regel hilft es, die Applikation zu schließen und neu zu öffnen. Dann sollte die Mail wieder angezeigt werden. In ganz schlimmen Fällen hilft es, den Cache zu löschen oder das System einfach neu zu starten.
Ein weiterer Grund kann sein, dass für die Mail-Anwendung der Server nicht reagiert. Ist das der Fall, ist in der linken Leiste, neben dem Postfach, ein Symbol zu sehen. Klicken Sie auf das Symbol, dann erhalten Sie einen genaueren Hinweis, was das Problem sein könnte. Hier kommen fehlende Passwörter bei den Servern (POP/IMAP und SMTP) in Frage, oder aber falsche Portangaben für die Dienste.
kein Email-Empfang
Immer wieder kommt es vor dass Mail nicht funktioniert, das kann verschiedene Ursachen haben. Mögliche Ursachen sind hier für Sie zusammengefasst.
Allen folgenden Ursachen geht voraus, dass der Arbeitsplatz eine Verbindung mit dem Internet hat. Das ist einfach zu überprüfen – rufen Sie einen Web-Browser (Safari, Firefox etc.) auf und geben sie eine bisher nicht besuchte Seite ein. Wenn Ihnen keine einfällt dann suchen Sie einfach im Netz nach einem Begriff der Ihnen gerade so einfällt und klicken auf eines der Suchergebnisse. Wird nun eine Seite angezeigt haben Sie eine Verbindung. Ist das nicht der Fall müssen Sie zuerst dafür sorgen, dass der Rechner ins Internet kommt und dann mit den folgenden Hinweisen weiter verfahren.
Ursache 1:
Der Mailserver ist nicht erreichbar. Um grundsätzlich fest zu stellen ob der Mailserver für Sie erreichbar ist kann z.B. ein Ping auf den Server durchgeführt werden. Dazu starten Sie bitte das Netzwerkdienstprogramm am Mac und geben Ihre eigene Serveradresse (z.B. mail.meinedomain.de) ein. Danach starten sie den Ping und wenn der Server antwortet, also das Paket übertragen wurde und eine Antwort kam, ist an der Stelle alles gut.
Ursache 2:
Vorangehend ist hier Ursache 1 zu prüfen...
Als nächstes ist zu überprüfen ob denn die richtigen Ports konfiguriert sind. Folgend eine Liste der Standardports welche bei Mailservern Verwendung finden.
Mailversand (SMTP/SMTPS):
25/TCP ist der Port auf dem ein Mailserver selbst unterwegs ist, 465/TCP ist der Port welcher nur mit SSL/TLS funktioniert, 587/TCP ist der Port mit dem Mail-Clients heute mit dem Mailserver kommunizieren.
Mailempfang (IMAP):
143/TCP ist der Standardport für dieses Protokoll, 993/TCP ist der heute meistverwendete Port da eine Mailkommunikation heute per SSL/TLS erledigt wird.
Mailempfang (POP):
110/TCP ist der Standardport für dieses Protokoll, 995/TCP ist der heute meistverwendete Port da eine Mailkommunikation heute per SSL erledigt wird.
Diese Ports müssen in Ihrer Konfiguration enthalten sein. Wenn dies nicht der Fall ist sollten Sie Ihren Administrator fragen ob das was dort steht richtig ist.
Für Freemailer sind die Konfigurationsparameter im Netz zu finden. Als Suchparameter verwendet man am Besten den Namen des Anbieters mit dem Dienst den man konfigurieren möchte. Danach kommen in der Regel immer alle Konfigurationsparameter die der Anbieter ins Netz gestellt hat.
Ursache 3:
Vorangehend sind hier Ursache 1 und 2 zu prüfen...
Stimmen diese Parameter nun überein kommt der Benutzer und dessen Passwort zum tragen – müsste allerdings auch in der Fehlermeldung erwähnt sein, dass etwas mit den Benutzerparametern nicht stimmt und der Mail-Client sich deswegen nicht mit dem Mailserver verbinden kann.
Die persöhnlichen Informationen bekommen Sie entweder von Ihrem Administrator oder vom Anbieter Ihres Mailservers. Diese Daten sind sehr unterschiedlich, wesergen wir deswegen nichts dazu sagen können wie diese aussehen müssen. Nur einen Tipp für MS Outlook der aktuellen Versionen können wir an der Stelle geben. Hier ist es bei Exchange oder auch Kerio-Mailservern so dass fast immer die gesamte Mailadresse der Benutzername ist.
Nun sollte der Mailempfang eigentlich funktionieren.
Programme / Software
Wo bekomm ich den Acrobat Reader her
Der Acrobat Reader ist das Standard-Programm, um PDF-Dateien zu lesen. Sie können ihn von der Adobe Seite unter folgendem Link herunterladen:
Unterschied Acrobat und Acrobat Reader
Da es doch immer wieder zu Verwechslungen kommt, hier folgender Hinweis:
Eine wichtige Aussage zum Unterschied liefert eigentlich schon der Name des Softwarepakets. Der Reader ist das kostenfreie Softwarepaket zum lesen von PDF-Dateien. Eine Bearbeitung ist nur dann möglich, wenn der Erzeuger des Dokuments das vorgesehen hat. Hierbei geht es z.B. um das Ausfüllen von PDF-Formularen oder ähnliches.
Der Adobe Acrobat kommt mit seinem Bruder, dem Adobe Distiller. Mit Letzterem kann man PDF-Dateien erstellen und mit Acrobat PDF-Dateien lesen, bearbeiten, überprüfen oder z.B. signieren. Es ist möglich, Texte zu ändern und sogar Bilder einzubinden. Als Erstellungs-Programm taugt es allerdings nicht. Sind Änderungen also umfassender, ist es ratsam, diese in der Original-Datei zu erledigen und ein neues PDF zu generieren.
Meine Programme laufen nicht mehr
Programme im macOS haben an verschiedenen Punkten Einstellungsdateien. Um festzustellen ob es ein Problem des Programmes oder der Einstellungen ist, startet man einen zweiten Benutzer. In diesem öffnet man dann das Programm – funktioniert das Programm hat man es mit einem Benutzerproblem zu tun. Also wieder zurück in den Benutzer...
Benutzerproblem beseitigen:
Einstellungsdateien können an unterschiedlichen Stellen liegen, allen gemein ist allerdings folgender Ordner /Benutzer/Library. In diesem Verzeichnis findet man die Ordner Application Support, Caches, Containers, Preferences, Preferences/Host und Saved Application State. Nicht in allen Ordnern ist etwas zu Programmen zu finden allerdings sollte man in diesen Ordnern nach Dateien oder Ordnern mit dem Namen des Programms oder des Herstellers suchen und diese zuerst wegsichern um sie dann danach zu löschen. Nun kann es sein, dass man den Rechner neu starten muß um danach das Programm wieder starten zu können. Vorsicht wenn man es gleich probiert und und es nicht funktioniert, kann es sein, dass man den Prozess des Löschens erneut durchlaufen muss. Vorsicht auch beim Löschen von Informationen aus dem Ordner Application Support, denn dort liegen in der Regel grundsätzliche Programmeinstallungen (z.B. von Firefox die Schlüssel oder auch die Favoriten).
Systemprobleme beseitigen:
Startet das Programm auch unter einem anderen Benutzer nicht besteht ein anderes Problem. Der Klassiker an der Stelle sind Schriften die ein Programm zum funktionieren braucht. Am Beispiel der Konsole möchte ich das erläutern. Wenn die System-Helvetica nicht funktioniert öffnet das Programm nicht. Beseitigt man dieses Problem startet auch das Programm wieder. Dazu ein praktischer Hinweis – nach der ersten Installation des Systems einfach die Schriften-Ordner des Systems wegkopieren, so ist es jederzeit möglich defekte Schriftenordner im Ganzen wieder zu ersetzen ohne groß suchen zu müssen welche der Schriften darin eigentlich bockt.
Wo sind die Einstellungen der Programme
Zu erklären wo Einstellungen von Programmen liegen ist nicht so ganz einfach, denn die Sind in der Regel nicht nur an einer Stelle, ausserdem halten sich nicht alle Hersteller an die Vorgaben und legen Informationen an anderer Stelle ab.
Die folgenden Erläuterungen können deshalb auch bei neueren Versionen der Software differieren. Grundsätzlich findet man die meisten Einstellungen im Benutzer unter folgenden Verzeichnispfaden:
/Users/Benutzer/Library/Application Support
/Users/Benutzer/Library/Containers
/Users/Benutzer/Library/Preferences
/Users/Benutzer/Library/Saved Application State
Der Inhalt des Caches Ordner kann bei Problemen gerne komplett gelöscht werden – danach sollte man allerdings wenigstens den Benutzer neu starten.
/Users/Benutzer/Library/Caches
Nun zu den Besonderheiten die uns bekannt sind unter dem Namen Der Software ist jeweils der oder die Ordner zu sehen in denen weitere Informationen zu finden sind:
Apple Mail:
/Users/Benutzer/Library/Mail
Apple Kalender:
/Users/Benutzer/Library/Calendars
Apple iTunes:
/Users/Benutzer/Music/iTunes
Die Liste ist sicher nicht vollständig, wird soweit wir Neues haben, gerne auch per Leserhinweisen, erweitert.
freie Officeversionen
Aus dem openSource Bereich gibt es verschiedene Office-Versionen. Diese unterscheiden sich in Nuancen, die ich an der Stelle allerdings nicht konkret beschreiben möchte, denn für mich ist ein anderer Unterschied entscheidend, wenn es um die Arbeit an einem Apple-System geht.
Folgende Distributionen sind für den Mac verfügbar. Open Office, Libre Office und NeoOffice. Von diesen sind die beiden ersten Pakete kostenfrei, NeoOffice kostet eine Shareware-Gebühr, welche allerdings doch recht überschaubar ist.
Nun zu dem entscheidenden Unterschied der Distributionen:
Als einzige carbonisierte Lösung kommt NeoOffice daher. Das bedeutet, NeoOffice kann die Mac-Umgebung interpretieren. Das macht sich z.B. in der Benutzung von Schriften bemerkbar. Klassischer Weise werden an Apple-Systemen PostScript-Schriften verwendet. Diese wie auch OTF-Fonts bleiben aber für die Verwendung in den beiden anderen Derivaten außen vor.
Möchten Sie also eine Software am Mac, mit der Sie Ihre Korrespondenz mit einer eigenen Schrift erledigen, so kommt eigentlich nur NeoOffice in Frage, wenn man nicht mit kommerzieller Software arbeiten möchte.
Spezial
Farbprofile
Wo finde ich Farbprofile
Für Deutschland sind die entscheidenden Standard-Profile auf der Seite der ECI zu finden. Diese sind dort den entsprechenden Produktionsbereichen gegliedert aufgeführt.
Wo binde ich sie ein
Die Profile werden dann unter /Library/ColorSync/Profiles eingebunden wenn sie im gesamten System zur Verfügung stehen sollen. Wenn man Software von Adobe einsetzt, gibt es dort noch einen Ordner Recommended. Die Profile, die in der Adobe-Software zur Verfügung stehen sollen, müssen dann in dem Ordner abgelegt werden.
Wie auch schon zum Thema Schriften beschrieben, gibt es einen weiteren Ordner ColorSync unter dem [Benutzerordner]/Library. Wenn also Profile für den Benutzer Verwendung finden sollen, gehören sie dort hinein – ausgenommen davon ist die Adobe Creative Cloud.
Weitere nützliche Tools
Diablotin
Dabei handelt es sich um eine Systemerweiterung. Mit der kann man sich eine schnelle Übersicht tum Thema installierte Schriften verschaffen. Allgemein ist es eine Systemerweiterung, mit der sich Funktionen an einer Stelle aktivieren oder deaktivieren lassen.
MenueMeters
Das Tool verwenden wir gerne auf Server-Computern. Es gibt einen schnellen Überblick über die Auslastung der Gerätes auf einen Blick.
RDC
Eine Systemerweiterung, die es an einer Stelle erlaubt, Programmzuweisungen für Dateien zu erledigen. Das Tool kann noch einiges mehr, allerdings ist das die von uns am liebsten benutzte Funktionalität, weil sie einfach Zeit spart.
VLC
Ist eine klasse Software, um verschiedene Video- und Audioformate am Mac öffnen zu können.
Stuffit Expander
Ist eine kostenfreie Software, um sit-Archive zu entpacken. Braucht man selten, aber wenn man es braucht, ist es gut, nicht das gesamte Download-Prodzedere durchlaufen zu müssen, um dann festzustellen, dass sich die Datei nicht entpacken lässt.
Team Viewer
Eine Software, um schnell mal auf einen entfernten Rechner zu kommen, ohne mit dem dortigen Netzwerk direkt verbunden sein zu müssen. Für den normalen Gebrauch ist die Software kostenfrei, für eine professionelle Nutzung muss eine Lizenz erworben werden.
Drucker geht nicht
Ausdrucken ist in Arbeitsumgebungen eine zentrale Funktion. Deswegen ist es lästig wenn ein Dokument nicht ausgedruckt werden kann. Daher ein paar Tipps zur Funktionsüberprüfung.
Das Erste, was ich überprüfe ist, ob der Drucker Strom hat und angeschaltet ist.
Im nächsten Schritt – sofern der Drucker direktangeschlossen ist, überprüfen, ob ein Netzwerkkabel vom Computer, Server oder Switch zum Drucker geht und es an beiden Anschlüssen auch korrekt eingesteckt ist.
Folgend nun die überprüfung des Druckers und seiner Druckfunktion. Dazu gebe ich am Drucker eine Testseite aus. Wenn dieser Test erfolgreich ist, dann versuche ich einen Ausdruck vom Computer – Testseite oder auch einfaches Textdokument – nichts kompliziertes, denn es geht ja nur darum, ob der Computer mit dem Drucker kommuniziert.
Bei Netzwerkdruckern kommt dann noch eine weitere Überprüfung hinzu. Am Besten man druckt sich am Drucker eine sogenannte Konfigurationsseite aus. Suchen Sie nach Möglichkeit nach den Netzwerkeinstellungen. Auf einem solchen Ausdruck sollte die IP-Adresse stehen – diese etwa folgendes Format "123.456.789.123". Diese Adresse sollte man vom Computer aus über einen Netzwerk-Ping erreichen können (am Mac z.B. über das Netzwerkdienstprogramm, oder in Windows über die Kommandozeile "ping 123.456.789.123"). Wird der Drucker erreicht, sollte er auch drucken.
Wenn doch nicht, kann man noch überprüfen, ob das Dokument-Format stimmt. Internationale Dokumente kommen ab und zu nicht mit deutschen DIN-Formaten. Und da an einem Drucker in Deutschland in der Regel A4 oder A3 konfiguriert ist, weiß dieser nicht, was er mit einem Format wie beispielsweise "Letter" anfangen soll.
Zeigt der Drucker keine Fehlermeldung an und alles andere ist überprüft, ist es an der Zeit, den lieben Kollegen von der IT hinzuzuziehen.
Mailinhalt aus gespeicherter Outlookdatei auf dem Mac anzeigen
Speichert mai in Outlook eine Mail als Datei wird diese als *.msg abgelegt.
Unter Windows-Systemen kann diese Datei über Outlook geöffnet werden – nicht so am Mac... Die Datei kann zwar mit Outlook geöffnet werden, die Anzeige in Outlook bleibt allerdings leer. Um nun die Datei nicht langwierig improtieren zu müssen gibt es ein kleines nützliches Tool mit dem Namen MSGviewer.
Diesen kann man sich unter MSG Viewer auf Sourceforge laden und bekommt dann ein kleines Java-Tool um solche Dateien angezeigt zu bekommen.
Wichtig dabei ist dass die aktuelle Version Java auf dem Computer installiert ist. Diese bekommt man unter https://java.com